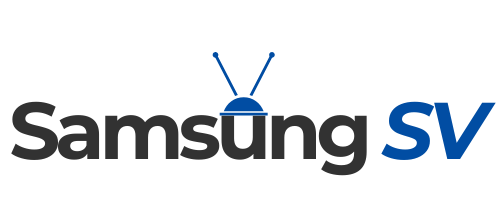In today’s fast-paced digital landscape, a dual-screen setup can transform your productivity levels dramatically. Whether you’re an avid gamer, a remote worker, or simply someone who juggles multiple tasks at once, using a laptop as a monitor can be a game-changer. With about 90% of laptop users finding it exhausting to work on a single screen, incorporating a second display not only alleviates eye strain but also boosts multitasking efficiency. Studies show that dual monitors can enhance productivity by up to 50%, making it a practical solution for anyone looking to streamline their workflow.
Alternatively, if you’re tired of squinting at your laptop screen and want to unleash your creativity, setting up your laptop as a second monitor is an affordable alternative to purchasing a new display. The effectiveness of this setup extends beyond personal tasks; over 60% of collaborative projects yield better outcomes when team members have multiple monitors for shared views. This guide aims to walk you through the process of configuring your laptop as a second monitor, regardless of whether you’re a Windows or Mac user, enabling you to enjoy an enhanced workspace experience wherever you are.
The Advantages of Using a Laptop as a Monitor
Utilizing a laptop as a monitor offers numerous benefits that can enhance your overall computing experience. A dual-screen workflow allows for greater efficiency and creativity in a variety of tasks. Below are some key advantages of this setup.
Increased Productivity
Having a multi-screen setup significantly boosts your ability to multitask. You can keep essential documents visible while engaging in your main project, allowing for immediate access to information without the need to switch between applications. According to statistics, around 68% of individuals who adopt a dual- or triple-monitor setup report enhanced productivity thanks to managing larger amounts of information simultaneously.
Enhanced Screen Real Estate
Using a laptop for display provides additional screen real estate. This is particularly beneficial for tasks that require multiple applications or windows open, such as video editing, programming, and graphic design. A secondary laptop screen setup increases your available workspace, enabling you to accomplish more in less time by reducing clutter and improving focus.
Better Collaboration
In contemporary work environments, effective collaboration is essential. Using one screen for video calls while accessing materials on another fosters communication among team members. This laptop screen sharing strategy creates more room for video conferencing tools and relevant documents, which improves interactions and enhances the collaborative experience, especially when working remotely.
How to Use Laptop as Monitor?
Setting up your laptop as a monitor can greatly enhance your productivity and workflow. The process includes several steps, such as checking available ports, choosing the right connection method, and configuring display settings. Following this laptop monitor connection guide will help you extend your display with laptop effectively.
Check Your Available Ports
Before starting the connection process, identify the ports on your laptop. Common options include HDMI, DisplayPort, and USB-C. Understanding these ports is essential for selecting compatible monitors and cables. This step lays the foundation for successfully connecting monitors to laptop, ensuring a smooth experience.
Choose Your Connection Method
Once you know the available ports, connect the monitor using the appropriate cables. If your laptop has a single port, consider using adapters, such as USB-A to HDMI. Some setups may allow for daisy-chaining monitors, provided they support this function. Ensure both devices are powered on for seamless detection. This connection method is crucial for optimizing your display settings.
Configure Your Display Settings
After establishing the connection, navigate to your laptop’s display settings. You can decide how you want to use the second screen, with options to extend your display or duplicate it. Whichever method you choose, adjusting orientations and resolutions will help you personalize the arrangement. This configuration plays a key role in achieving an optimal viewing experience.

Conclusion
Utilizing a laptop as a monitor presents numerous dual-monitor benefits that can enhance your productivity during both work and leisure. With the surge in remote work, this laptop as monitor setup has become increasingly popular, allowing for efficient multitasking. Whether you are managing multiple documents or streaming gaming activities, having an extra screen can significantly improve your workflow.
By embracing this dual-screen approach, you not only create a more organized workspace but also enhance your focus. Reducing the physical strain associated with prolonged use of smaller screens is another advantage that users appreciate, especially in today’s technology-driven environment.
In conclusion, understanding how to configure and optimize your display settings is crucial for optimizing productivity with dual screens. Following the procedures outlined in this article ensures a seamless setup that caters to your preferences and requirements, ultimately transforming your overall working or gaming experience for the better.
As a seasoned tech enthusiast and content creator, I bring a wealth of knowledge and passion for cutting-edge Samsung TV technology to the forefront. With a background in digital marketing and a keen eye for innovation, I strive to deliver insightful and engaging content that keeps readers informed and inspired. Join me on a journey through the latest advancements in Samsung TV technology, where we explore the intersection of entertainment, innovation, and connectivity.