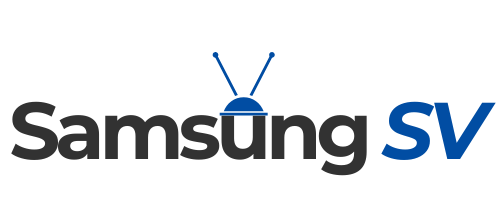Samsung Smart TVs make streaming easier than ever. Adding Peacock to your setup unlocks hours of content, from classic TV shows to exclusive new releases. The process is straightforward, and once installed, you will have access to a range of entertainment.
Let’s see how to do it. This guide is especially useful for those who never used Peacock or other smart TV streaming options.
- Check TV Compatibility
- Connect to Wi-Fi
- Install the App
- Launch
- Sign In or Create an Account
- Start Streaming
1. Check TV Compatibility
Before you start, it is essential to confirm that your Samsung TV is compatible with the app. Samsung Smart TVs from 2017 or newer support the streaming service, while older models do not. If you have a TV from 2016 or earlier, you will need an alternative method like using Chromecast or AirPlay.
How to Check Your TV’s Model?
Locate the Model Number
You can find the model number on the back of your TV or by going to the “Settings” menu:
- Press the Home button on your remote. (How to program your Samsung remote control, read here.)
- Navigate to Settings > Support > About This TV.
- The model year will be part of the model number. For example, a 2017 model may have “M” in the model code.
Compatibility
- Models from 2017 onwards: Fully support the app.
- Models from 2016 or earlier: Do not support the app directly but can stream Peacock through external devices like Chromecast or AirPlay.
Alternatives for Non-Compatible Models
If your Samsung TV is from 2016 or earlier:
- Chromecast: Stream content by casting from your mobile device using the app.
- AirPlay: Available on Samsung models from 2018 and newer, letting you stream from iOS devices directly to your TV.
2. Connect to Wi-Fi
To install and stream, your Samsung Smart TV must be connected to the internet. A stable Wi-Fi connection ensures smooth installation and uninterrupted streaming.
How to Connect Your Samsung TV to Wi-Fi?
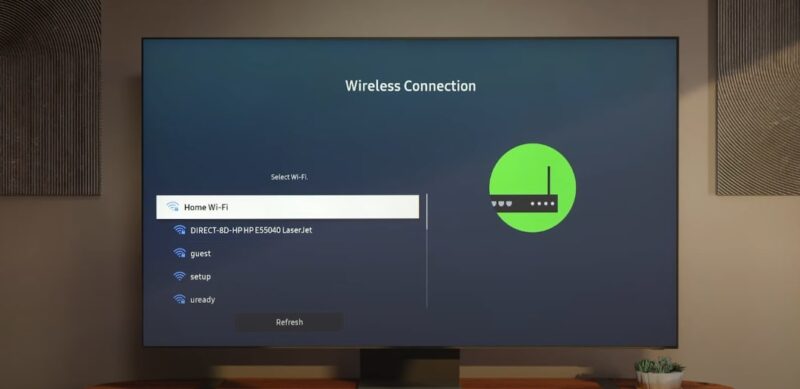
Access the Smart Hub
- Press the Home button on your Samsung TV remote.
- Select Settings from the menu.
Go to Network Settings
General > Network > Open Network Settings.
Select Your Wi-Fi Network
- Choose your Wi-Fi network from the list.
- Enter your password using the on-screen keyboard, then click Connect.
Verify the Connection
Once connected, your TV will show a confirmation message indicating successful connection to the Wi-Fi.
Important Tips for Stable Connectivity
- Place your router near your TV for the best signal.
- Use a wired connection if available, for more stability, by connecting an Ethernet cable from your router to your TV.
- Restart your router if you experience connection issues, which can help resolve most network-related problems.
3. Install the App
Once your Samsung TV is connected to Wi-Fi, you can download and install the Peacock app. This process is straightforward and takes just a few minutes.
Steps to Install
Open the Smart Hub
- Press the Home button on your remote.
- Select Apps from the Smart Hub menu.
Search for Peacock
- Use the search bar in the Apps section by selecting the magnifying glass icon.
- Type “Peacock” using the on-screen keyboard.
Download and Install
- When the app appears, select it.
- Click Install to begin downloading the app to your Samsung TV.
Add to Home Screen
After installation, select Add to Home so that the Peacock app is easily accessible from your home screen.
Troubleshooting
- If you cannot find the Peacock app in the Apps section, ensure your TV is a 2017 or newer model.
- If your internet connection is unstable, the download may be interrupted. Restart your Wi-Fi and TV if needed.
Here is a guide on how to safely install an 3rd party apps on your Samsung Smart TV.
4. Launch
After installing the Peacock app, you are ready to launch it and begin setting up your account. This step will ensure you can access the streaming service directly from your Samsung TV.
-
- Press the Home button on your Samsung remote.
- Go to the Apps section in the Smart Hub.
5. Sign In or Create an Account
Once you have launched the app on your Samsung TV, you need to sign in or create an account to access its content.
Steps to Sign In or Create an Account
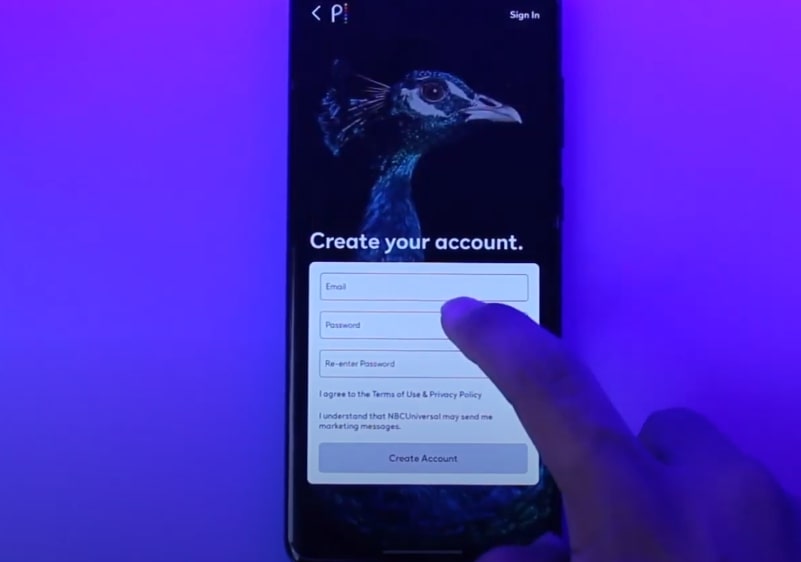
Sign In Option
- On the main screen, select Sign In.
- Enter your email address and password using the on-screen keyboard.
- Press Enter to sign in to your existing account.
Create a New Account
- If you do not have an account, select Create an Account.
- You will be prompted to enter details like your email address, password, and other required information.
- Choose a subscription plan (Free, Premium, or Premium Plus).
Account Activation
In some cases, an activation code may appear. If prompted, visit the activation website on a mobile device or computer and enter the code to link your TV.
Subscription Options
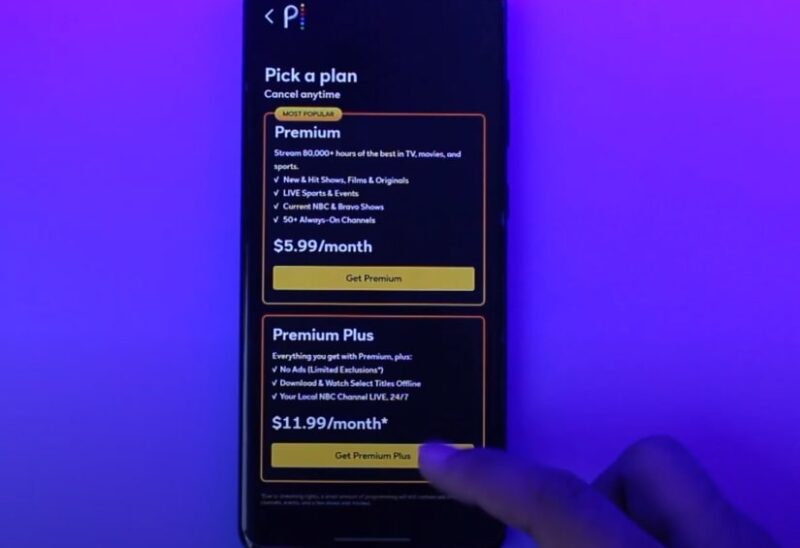
- Free: Access limited content with ads.
- Premium: Costs $5.99 per month, offers more content but still includes ads.
- Premium Plus: Costs $11.99 per month, provides the full content library, and is ad-free.
6. Start Streaming
Now that you are signed in to your account, you can begin exploring and streaming content on your Samsung TV.
How to Start Streaming
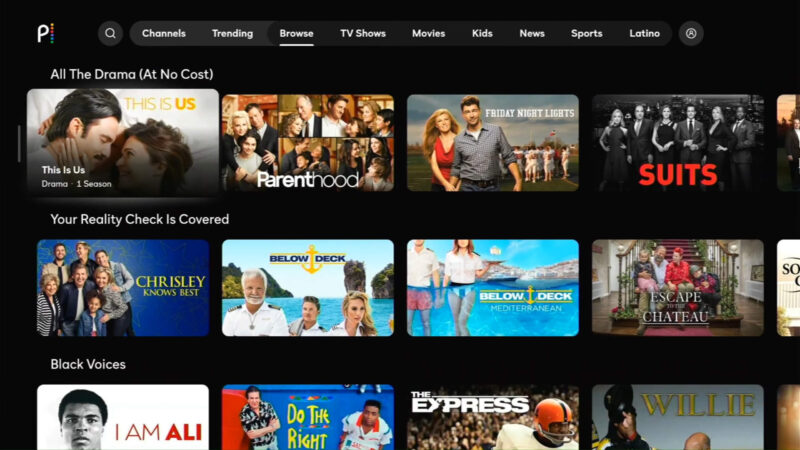
Browse Content
Use your remote to navigate through Peacock’s interface. Browse different categories like Movies, TV Shows, Sports, or Live Channels.
Search for Specific Titles
Use the search function to find specific movies, shows, or sports events by selecting the magnifying glass icon at the top of the screen.
Play Content
Select any title you want to watch. Press Play, and the content will start streaming immediately.
Control Playback
Use your Samsung remote to control playback. You can pause, rewind, or fast-forward as needed.
Alternatives for Older Samsung Models
If your Samsung TV is from 2016 or earlier, the Peacock app will not be directly available. However, you can still stream Peacock content using alternative methods like Chromecast or AirPlay.
Chromecast

With a Chromecast device, you can stream Peacock from your mobile device to your Samsung TV.
Connect the Chromecast to your TV’s HDMI port, ensure both your phone and Chromecast are on the same Wi-Fi network, and cast your content from the Peacock app to the TV.
AirPlay
If you have an iPhone or iPad and a Samsung TV from 2018 or newer, you can use AirPlay to stream Peacock. Enable AirPlay on your TV, and then select the AirPlay icon from the Peacock app on your mobile device to mirror the content directly to your TV.
FAQs
What can I do if the Peacock app crashes or freezes on my Samsung TV?
If the Peacock app crashes or freezes, try these steps:
- Restart your TV.
- Check for available firmware updates for your Samsung TV.
- Uninstall and reinstall the Peacock app.
- Verify your internet connection speed to ensure stable streaming.
How do I update the Peacock app on my Samsung TV?
To update the Peacock app:
- Press the Home button on your Samsung remote.
- Go to Apps.
- Select Settings (the gear icon) in the upper right corner.
- Find Peacock in the list of apps and choose Update if an update is available.
Can I use a VPN to access Peacock on my Samsung TV?
Samsung Smart TVs do not support VPNs directly. However, you can use a VPN by configuring it on your router or using a device like a Fire Stick or Roku that supports VPNs to stream Peacock with geo-restricted content.
Why is Peacock not showing up in the App Store on my Samsung TV?
If Peacock is not appearing in the App Store, your Samsung TV may be an older model that does not support the app. Ensure your TV is from 2017 or later. If it is compatible, try restarting your TV or checking your internet connection.
How do I delete the Peacock app from my Samsung TV?
To delete the Peacock app:
- Press the Home button on your remote.
- Go to Apps and select Settings (gear icon).
- Scroll to the Peacock app and select Delete.
Last Words
Installing and streaming Peacock on a Samsung TV is a straightforward process as long as your TV is from 2017 or newer. For older models, alternatives like Chromecast or AirPlay provide easy ways to access the content. Ensuring your TV is compatible, connected to Wi-Fi, and updated with the latest firmware will guarantee a smooth experience.
With a deep-rooted fascination for the latest in tech, I navigate the world of Samsung TV innovations with enthusiasm and expertise. Drawing from a background in content creation and digital strategy, I craft engaging narratives that delve into the intricate features and functionalities of Samsung TVs. Join me on an exploration of the ever-evolving landscape of Samsung TV technology, where every review and insight is aimed at empowering users with knowledge and excitement about the future of home entertainment.